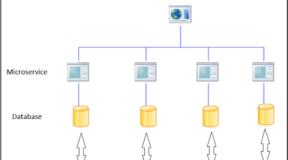Microsoft Office 365 is a productivity suite, which is often used in businesses. Around 23 million users are now using Office 365 application across the world. With Office 365, you can work online, share files, spreadsheets, work from home or any mobile devices. It is considered a perfect business cloud. But how does it maintain backup copies of Office 365 data? Below we have discussed both manual and automated solutions for Microsoft Office 365 data backup.
Before you go any further, you need to know several reasons to take backup of Office 365 mailbox first.
Table of Contents
Is It Necessary to Backup Office 365 Data?
There are several reasons due to which you need to take backup of Office 365 mailbox. Take a look:
- Sometimes, users may unknowingly create a serious threat by downloading infected files or accidentally leaked some users account password.
- Malwares and virus infections, like ransomwares have done serious damage to users data around the world. Thus, backups make it simple for you to keep all the data safe.
- If you accidentally delete a file permanently (shift+delete), you cannot get them back. So, backup is a good idea to protect all important files easily.
- When an employee resigns, his account being transferred and save offline data for future analysis. At the same time, Microsoft Office 365 cloud backup is needed.
Manual Procedure for Taking Microsoft Office 365 Data Backup
You can backup Office 365 mailbox to PST using in-built eDiscovery option. You just follow simple steps as given below:
- Open Office 365 Suite with all login credentials. Go to Office 365 Admin Center, then choose Security & Compliance Center. Select Permissions and you can edit eDiscovery Manager role group.
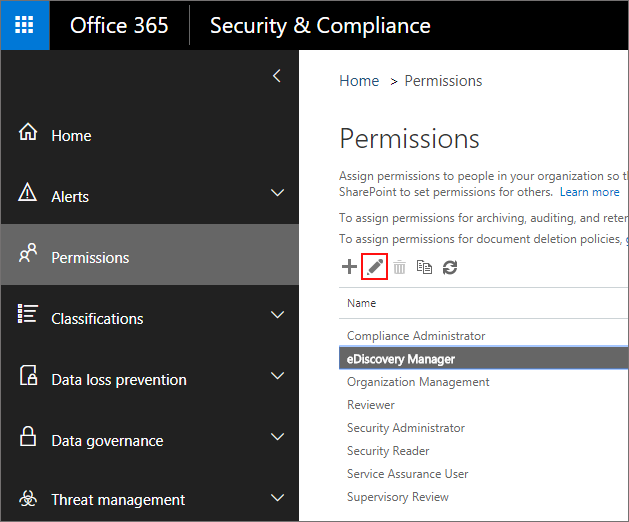
Under the following roles that are assigned: Case Management, Hold, Review, Compliance Search, Export, Preview, and RMS Decrypt, check the presence of Export role. If found to be missing, make sure you add it using plus(+) button.
2. After that, you can select Search & Investigation option. Click Add (+) button and then, start New Content Search wizard. Give the appropriate name and press Next button.
3. Choose Search everywhere and select Exchange check box to migrate data from all mailboxes. With Custom location selection option, you can also choose specific mailboxes. Also, you can switch from Public folders by choosing to search all public folders option.
4. Next, you need to provide filters such as time range, email metadata attributes (to, cc, from, bcc) and message types. Search button and choose Start export. 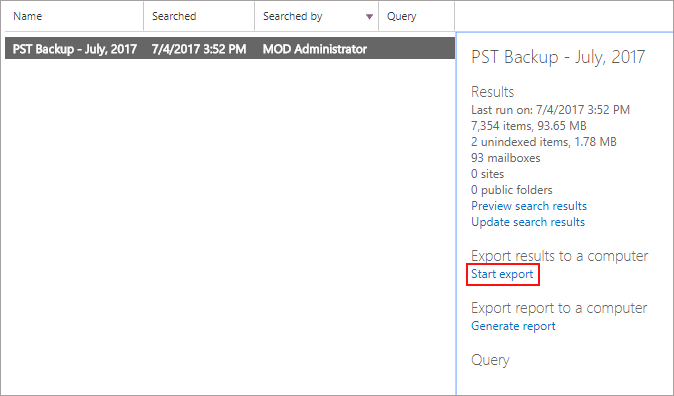
5. Choose the required options for export, click the Start export option to start the entire procedure. From the Content Search box, choose Download export results to download export results. This will create the export key and copy this key to Clipboard.
6. Next, paste the export key in the eDiscovery PST export tool. And, provide the Export tool to export a folder where you wish to save PST files.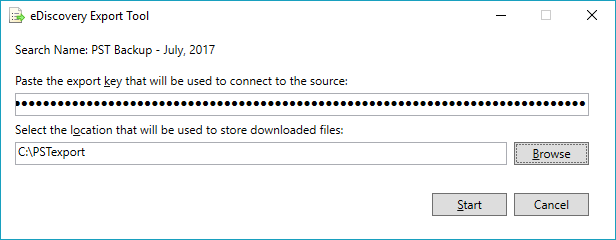
7. Once you click the Start button, the export process starts.
Any Trustworthy Approach to Backup Office 365 Emails
If the above-stated method does not work properly for Microsoft Office 365 data backup, then you can go for a commercial solution named as SysTools Office 365 Backup tool. It is one of the best methods that help to backup all Office 365 data items like emails, contacts, calendars, and documents, also user can download Office 365 mailbox to PST and EML file formats. It is capable enough to schedule the automatic backup of Office 365 mailbox items on a local system. Moreover, this application is designed with advanced algorithms and understandable interface which make easy for all users to work with it.
What’s more: With Office 365 backup software, there is no limit on the size of backed up Outlook 365 Mailbox items. One can use various filters to customize the migration process. This tool facilitates to backup selected items, i.e., Mails & Documents or complete backup items into PST format. Thereby, we can conclude that Office 365 Backup is better than others.
Few simple steps to download Office 365 Backup on PC:
- Launch Office 365 Backup tool and click Login button to proceed further
- Enter all credentials, i.e., Username and Password and click the Sign In button
- Select Mailbox items of Office 365 account that are needed to archive O365 mailbox
- Choose the desired location where you want to take backup of Office 365 mailbox and press OK button
- After deciding the location, click on the Export Button. Select any file format, i.e., PST and EML in which you want to download Office 365 mailbox items.
- Once it is done, you will get a pop-up message “The backup process is completed“. Just click OK button.
The Concluding Lines
Nearly every organization faces resignation or recruitment of new employees. It is just a part of every single enterprise. But, when employees quit their job, administrators are responsible to save and backup Office 365 data before deleting the email account. For the same, we have discussed both manual and automated solutions to take Microsoft Office 365 data backup. So, you can follow any approach as per your need and convenience.